Quick Book Manual For Mac
QuickBooks for Mac 112 Step 1: Set up QuickBooks for Mac to. Work with Intuit PaymentNetwork. 112 Step 2: When you create invoices, add a. Link to Intuit PaymentNetwork that your customer can click to pay you online. 112 Step 3: Get paid! 113 Step 4: Download the payment to QuickBooks for Mac. 113 When you owe a customer 113. Free QuickBooks User Manuals and Guides: Mac & PC Users Mac 2013 Manual Quickbooks For Mac 2013 Manual Getting the books quickbooks for mac 2013 manual now is not type of challenging means. You could not isolated going later books deposit or library or borrowing from your friends to right of entry them. This is an agreed simple means to Page 1/9. Quickbooks For Mac 2019 User Manual Pdf Quickbooks Pro 2019 User Manual To start QuickBooks 2019 in Windows 10, click the QuickBooks 2019 icon on the Windows desktop, or click the Windows Start button and then click the menu choice that leads to QuickBooks.
- Quick Book Manual For Mac Os
- Quick Book Manual For Macbook Air
- Quick Book Manual For Mac Download
- Quick Book Manual For Macbook Pro
- Global Nav Open Menu Global Nav Close Menu; Apple; Shopping Bag +.
- Quickbooks Desktop Downloads for Windows and Mac. Your QuickBooks is on its way. Along with your license and product numbers on your QuickBooks packaging.
About QuickBooks for Mac
QuickBooks for Mac is no doubt lagging behind the Windows versions of QuickBooks and definitely has some improvement to do. However, it can be used for the basic bookkeeping functions of your company, and if using that aesthetic interface that the Mac computers provide is a priority for you, then this QuickBooks Tutorial will help you make the most of your QuickBooks for Mac.
The cost to operate QuickBooks for Mac is under $250 as of 2013. However, in order to use certain features such as payroll, you will need to purchase QuickBooks Payroll for Mac which is 'in the cloud'.
Because QuickBooks Payroll for Mac is in the cloud, and not hosted on your hard drive, you will not have the functionality or versatility to generate your payroll taxes through Quickbooks. If this is a priority for you, then you are recommended to use a QuickBooks for Windows version. You will also have to ensure that your employees information, such as their names, are spelled the same in both your QuickBooks for Mac and QuickBooks Payroll.
The Pros and Cons of QuickBooks for Mac
The Pros:
1) The Mac computers allow you to use Windows or Mac platform, so you can back up your QuickBooks for Mac data in Windows format and get it opened on a Windows only computer. (For example, if your accountant is using Windows and you are using Mac, you can back it up on your Mac in Windows format, send it to him/her, and import it when it is updated and returned to you).
2) QuickBooks for Mac has a single screen where all the transactions are organized by transaction type, etc. called the Transaction Center. It is the only version with this feature and I find it very convenient to use.
The Cons:
1) The annual updates are expensive and they rarely add crucial features.
2) Unlike QuickBooks for Windows, QuickBooks for Mac has no way to merge an accountant’s changes into an existing file.
3) Unlike Windows-based QuickBooks (Pro, Premier, Enterprise), QuickBooks for Mac (as of 2013) still does not allow for remote access.
4) QuickBooks for Mac does not allow for Integrated Payroll - you will need to purchase QuickBooks Payroll for Mac - separately, which is 'in the cloud'. Because it is not stored on your computer, you will need to export your payroll data to your computer each time you prepare payroll. You will also need to ensure that simple things, such as your employees names are spelled the same way in QuickBooks for Mac as well as QuickBooks Payroll for Mac on Intuit's server during setup, in order to get your Payroll service to work accurately.
5) Multiple currency use cannot be implemented in QuickBooks for Mac.
6) QuickBooks for Mac does not allow for Multiple Units of Measure.
Setting Up and Managing Your QuickBooks for Mac
Customer, Invoicing & Receivables Management QuickBooks for Mac
New Employee Setup and Payroll Management QuickBooks for Mac
In the early stages of planning a business, you can use rough-cut numbers scrawled on the back of an envelope to formulate your plans.
When you start spending real money and making real sales, however, you must keep detailed financial records to know exactly how your business is progressing. Plus, this information is also critical when it’s time to make payroll, pay taxes, and apply for business loans.
It’s equally important to choose the right accounting software for your business from the many different – and new! – products on the market such as Wave, Zoho, and FreshBooks.
For decades, however, QuickBooks has been the industry standard for small- to mid-size businesses.
QuickBooks is relatively easy to use even if you’re a novice and, at the same time, has enough features and options so you can tailor it to your industry. Even if you’re starting out small, QuickBooks will be more than serviceable over the long haul as your revenue grows.
Let’s not put the cart before the horse though. Before you can use QuickBooks, you must correctly install it on your Mac. We’ll walk you through the key processes and procedures below so you can have it up and running in no time.
QuickBooks is an accounting product from Intuit, which was founded in 1983. The company first developed Quicken, personal finance software, which led to the development of QuickBooks for small- to mid-size businesses.
Over the years since its initial DOS-version release, it’s added features such as double-entry accounting, business intelligence analysis, batch transactions, and automatic reports. There is also a subscription, cloud-based version.
Currently, there are three stand-alone desktop versions of QuickBooks for Mac available: Pro, Premier, and Enterprise. The standard retail prices at Intuit are listed below, but there are almost always discounts being offered.
The Pro version is $299.99 and is used by over one million customers. No accounting knowledge is required for basic financial recordkeeping. You can log receipts on the go with the QuickBooks mobile app as well as do payroll and send invoices from your smartphone. There are fewer headaches with routine data entry as you can automatically download credit card and bank transactions.
The Premier version is $499.99 and allows you to choose industry-specific templates to work with: general business, general contractor, manufacturing and wholesale, nonprofit, professional services, or retail. Plus, once you choose your industry, there are custom-made reports QuickBooks can automatically generate. In addition, you’ll have the option to bill jobs by completion of phases as opposed to a one-time payment.
The Enterprise version is $1,100 per year and can have up to thirty users. You’ll have the ability to track hundreds of thousands of customers and vendors. You can also manage inventory across multiple locations down to the bin level and set up first-in, first-out (FIFO) inventory costs. For large-scale businesses, this is one of the most cost-effective pieces of accounting software on the market.
There are two options for installing QuickBooks. You may have an install CD purchased from a third-party vendor or you could have downloaded the installation software from the Intuit website. In either case, double check to make sure you’ve bought the Mac version as opposed to PC.
If you’re doing a brand-new QuickBooks install, it’s a fourteen-step process:
1. Close any applications currently open.
2. Download the QuickBooks installer from the Intuit website or the
installation CD.
(Having problems downloading the installer from Intuit? Try clearing your web browser’s data cache. If that doesn’t work, try using a different browser.)
1. Move the QuickBooks icon to the Applications folder.
2. Select the executable QuickBooks file to initiate the installation
process.
3. Select I accept the terms of the Software License Agreement.
4. Select Next.
5. Enter license number.
6. Select Next.
7. Select the type of installation for your Mac.
(If you select Express, QuickBooks will prompt you to choose from different options at various points during installation. Select Custom and Network Options if different users will be using multiple copies of QuickBooks over a network.)
1. Choose where and how you’ll be using QuickBooks.
(You will have three options here: QuickBooks on one computer with no company file being saved, QuickBooks on one computer plus a company file, or QuickBooks will not be used on this computer, but the company file will be accessible over a network.)
1. Select Next so QuickBooks will be installed in the default directory.
2. Select Next to complete installation.
3. Once installation is complete, you may be prompted to restart your
Mac.
After this, you should be able to activate QuickBooks and begin inputting your company’s data.
If you’re upgrading from an earlier Mac version of QuickBooks, there will be prompts during the installation process to allow the older edition to be overwritten. Plus, you’ll have to update your existing company file so it will be accessible via the upgrade.
To update your company file is a five-step process:
1. Launch the new version of QuickBooks.
2. Open your company file.
3. Select Upgrade when QuickBooks prompts you to convert or upgrade the
company file.
4. After the upgrade is complete, select OK.
5. Double check your company information (accounts, financials, reports)
to make sure the correct file was successfully converted.
Once your business is more than a one-person operation, you’ll want to have your QuickBooks information available to multiple people within the company.
First, you’ll have to buy multiple user licenses as well as configure QuickBooks’ multiuser mode. After that, the same company file can be accessed simultaneously by different people.
To set up QuickBooks multiuser mode is a nine-step process:
1. Open the Multiuser folder.
2. Move the QuickBooks Servericon to the Applications folder.
3. When prompted, select Authenticate to modify the Applications folder.
4. Input the admin username and password.
5. Select OK.
6. Launch QuickBooks.
7. Open your company file.
8. Select File.
9. Select Enable Multiuser Mode.
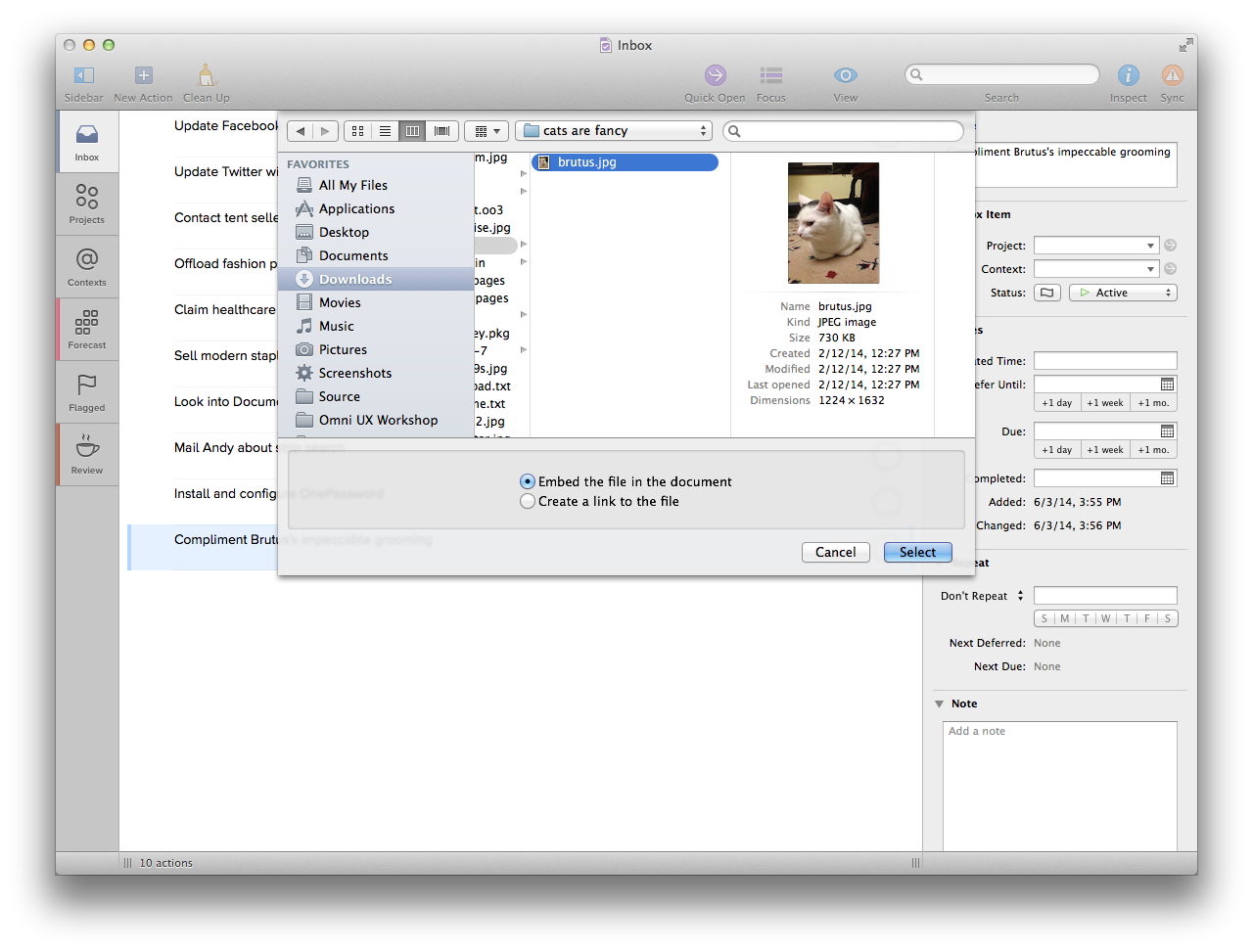
Now your company file should be available to anyone on your network who has QuickBooks and permission to access it.
On occasion, your QuickBooks software may become corrupted or otherwise damaged. The first step is to reinstall it to overwrite the bad files. If this doesn’t work, however, you may need to delete the QuickBooks application entirely and install it again from scratch.
Don’t worry: Your company file should be okay during this process. You might save a backup copy, though, just to be safe.
Also, be sure to have your license and product numbers on hand before you begin.
1. Close QuickBooks.
2. From your Mac desktop, select Go on the Finder menu.
3. Select Applications.
4. Select the QuickBooks icon.
5. Move the icon to the Trash.

You’ll have to remove property list (PLIST) files from your User folder as well as the System folder. This means all QuickBooks preferences will revert to their default settings. Plus, your product may become unregistered. That’s why it’s critical to have your license and product numbers handy during this process.
Steps to remove User PLIST files:
1. From your Mac desktop, select Go on the Finder menu.
Quick Book Manual For Mac Os
2. Press and hold the Option key.
3. Select Library.
4. Open the Preferences folder.
5. Find the QuickBooks PLIST files with your version in the name.
(Delete everything with com.intuit.QuickBooks20[XX] in it.)
Step 3: Reboot Your Mac
Quick Book Manual For Macbook Air
Many times, you can delete applications without having to restart your computer. In this case, however, you will have to do this to reinstall QuickBooks correctly.
Follow the steps outlined above to finish this clean QuickBooks install.
Quick Book Manual For Mac Download
One of the advantages of QuickBooks’ long-established market presence is the many different types of user resources available.
For example, if you’re completely new to the software, you can easily access a wide range of tutorials and related information about QuickBooks basics. Or, if you’re already familiar with QuickBooks but need to know the particulars of the Mac version, check out the QuickBooks for Mac community and knowledge base.
Quick Book Manual For Macbook Pro
In the end, QuickBooks for Mac is an excellent starting point to track your company’s day-to-day financials while also providing the necessary information to plan for the future.
The first key step, though, is installing it correctly on your Mac so you can access all the features it offers to help grow your business.
You must keep your financial records secure. Check out our recommendations for the best Mac antivirus software to protect this critical information!