Quick Access Tool Bar In Excell 2013 For Mac
The Quick Access Toolbar in Excel 2013 is a toolbar containing a number of commands which are very helpful in your work in Excel 2013. You can see the Quick Access Toolbar when you look at the top left corner of the Excel 2013 window. A number of really useful hot keys can be customized there. So, let’s discuss how to use its advantages for working with the Excel documents.
- Quick Access Toolbar In Excel 2013 For Mac Catalina
- Quick Access Toolbar In Excel 2013 For Mac Osx
- Quick Access Toolbar In Excel 2013 For Mac Shortcut
Jan 14, 2016 Tip. If you need to edit or update your formulas once in a while and you don't want to waste your time on protecting / unprotecting the worksheet, you can move your formulas to a separate worksheet (or even workbook), hide that sheet, and then, in your main sheet, simply refer to the appropriate cells with formulas on that hidden sheet. Sep 09, 2012 1.Meaning of aggregate value:The small service provider exemption of ` 10 Lakh is available towards “aggregate value not exceeding ` 10 Lakhs”, means the sum total of value of taxable services charged in the first consecutive invoices issued during a financial year but does not include value charged in invoices issued towards such services which are exempt from whole of service tax.
Each command in the Quick Access Toolbar is shown like a small icon, or picture. You can explore the full set of those icons as demonstrated in the image below.
First, you’ll see a choice between mouse mode and touch mode. If you use a touch mode device, you can select the command accordingly and you will get everything spaced out.
The Save command looks like a picture of a little diskette. Clicking on it will save the changes in a document. The left-sided Curvy arrow is an Undo command. Use it if you wish to cancel any changes you have made, and they will be undone. However, if you decide you want them back, the rounded Curvy arrow, which is a Redo command, will help you get the changes to appear again. That’s why the Undo and Redo buttons are really helpful for managing mistakes. No matter which tab you’re using in the Ribbon, the Quick Access Toolbar will be visible.
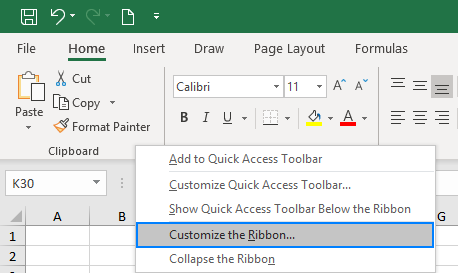

Depending on your needs, you can customize the Quick Access Toolbar. Click on the drop-down arrow at the right end of the Quick Access Toolbar. It says Customize Quick Access Toolbar. Clicking on that will give you the Menu.
There you’ll see a number of commands, from New down to Touch stroke mouse mode. The ticked ones are those that appear on the Quick Access Toolbar right now. So, to add or remove a command, you need to tick or unmark the options in question. For example, when you mark Open, you can see that the Open button is added to the Quick Access Toolbar.
If you prefer to see the Quick Access Toolbar just under the Ribbon, just click Show below the Ribbon. It will under the Ribbon after that.
What should you do if the command you wish to add is not in the Menu list? Just go to More Commands. It will take you to the Quick Access Toolbar page in the Excel Options.
There you can customize the Quick Access Toolbar. Popular Commands are shown by default. For example, if you click on Popular Commands, and then select Font Size, and then click on Add, the Font Size button will appear on the Quick Access Toolbar. Click OK to save the changes.
To remove commands from the Quick Access Toolbar, use the Remove button. Again click OK, and you will no longer find the Font size button on the Quick Access Toolbar.
To get a variety of different commands, just drop-down the Popular Commands. There, you will see All Commands, Macro Commands, and others. Now you can select any of them you need.
START LEARNING How To Use The Quick Access Toolbar in Excel 2013 ON SIMONSEZIT.COM
START MY MEMBERSHIPSimilar Posts
Watch Video – 3 Ways to Select Visible Cells in Excel
What do you do when you have to copy a range of cells in Excel and paste it somewhere else?
In most cases, the below three steps get the work done:
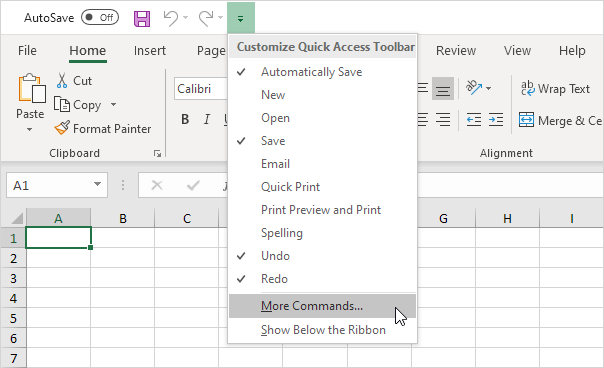
- Select the cells that you want to copy.
- Copy the cells (Control + C).
- Select the destination cell and paste these cells (Control + V).
But what if you have some hidden cells in the dataset?

Then – these above three steps are not enough.
Let me show you what happens when you try to copy cells that have hidden rows/columns in it.
Suppose you have a dataset as shown below:
Note that there are hidden rows in this dataset (look at the row numbers).
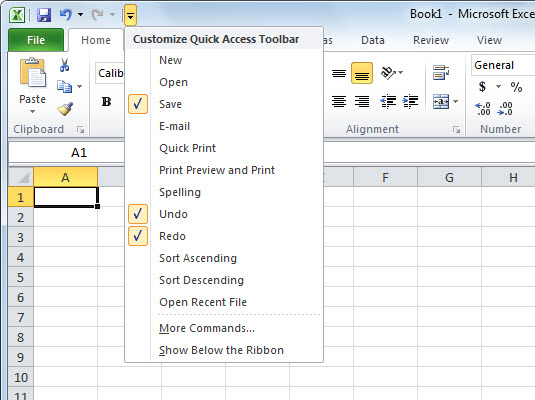
Now see what happens when I try to copy these cells and paste it somewhere else.
In the above example, I selected the visible cells, but when I paste these cells into another location, it copied the visible as well as the hidden cells.
The workaround to this is to make sure that Excel only selects the visible cells. Then I can copy and paste these visible cells only.
In this tutorial, I will show you three ways to select visible cells only in Excel.
Select Visible Cells using a Keyboard Shortcut
The easiest way to select visible cells in Excel is by using the following keyboard shortcut:
Quick Access Toolbar In Excel 2013 For Mac Catalina
- For windows: ALT + ;(hold the ALT key and then press the semicolon key)
- For Mac: Cmd+Shift+Z
Here is a screencast where I select only the visible cells, copy the visible cells (notice the marching ants around selection), and paste these:
Select Visible Cells using Go To Special Dialog Box
While using the keyboard shortcut is the fastest way to select visible cells, if you don’t want to use the keyboard or don’t remember the shortcut, there is another way.
You can use the ‘Go To Special’ dialog box to select visible cells in a dataset.
Here are the steps:
- Select the data set in which you want to select the visible cells.
- Go to the Home tab.
- In the Editing group, click on Find and Select.
- Click on Go To Special.
- In the ‘Go To Special’ dialog box, select ‘Visible cells only’.
- Click OK.
This would select all the visible cells in the dataset.
Quick Access Toolbar In Excel 2013 For Mac Osx
Select Visible Cells using a QAT Command
Another great way to select visible cells in Excel is to add a command to the Quick Access Toolbar (QAT).
Once added, you can simply click this command in the QAT, and it will select visible cells in the dataset.
Here are the steps to add ‘Select Visible Cells’ command to the QAT:
- Click on the Customize Quick Access Toolbar icon.
- Select ‘More Commands’.
- In the ‘Excel Options’ dialogue box, from the ‘Choose command from’ drop-down, select ‘All Commands’.
- Scroll down the list and click on ‘Select Visible Cells’ option.
- Click on the Add button.
- Click OK.
The above steps would add the ‘Select Visible Cells’ command to the QAT.
Now you when you select a dataset and click on this command in the QAT, it will select visible cells only.
You May Also Like the Following Excel Tutorials:
- How to Hide a Worksheet in Excel (that can’t be unhidden).
- How to Select Every Third Row in Excel (or select every Nth Row).
- How to Quickly Select Blank Cells in Excel.