Bootmod3 Agent Download For Mac
bootmod3 is the First and Most Widely Adopted flash tuning platform for the BMW F and G series vehicles and the new A90 Toyota Supra. Connect an ENET cable to your iOS device or use the bootmod3 WiFi Adapter for any programming, dashboard, datalogging and diagnostics. Bootmod3 allows end users to. Folx is at the top of our list of torrent apps for Mac since for now it is the only torrent client that is is fully compatible with macOS Big Sur. It offers a convenient way of downloading torrent files: set the priority, regulate download and upload speed, tag downloads for quick search through the content.
-->The Microsoft Monitoring Agent must be installed and configured on the data collection machine. It must also be installed on the Log Analytics Gateway if deploying that scenario.
For detailed information about the Microsoft Monitoring Agent including system requirements, network firewall configuration requirements, TLS 1.2 requirements, download, and installation instructions, see the Agent Windows article.
The information below list the proxy and firewall configuration information required for the Linux and Windows agent to communicate with Log Analytics within the Azure commercial cloud. For complete and up to date information on the networking requirements for the MMA as well as networking requirements for Azure Government or other sovereign Azure Log Analytics services, see the article HERE.
| Agent Resource | Ports | Direction | Bypass HTTPS inspection |
|---|---|---|---|
| * .ods.opinsights.azure.com | Port 443 | Outbound | Yes |
| * .oms.opinsights.azure.com | Port 443 | Outbound | Yes |
| * .blob.core.windows.net | Port 443 | Outbound | Yes |
| * .azure-automation.net | Port 443 | Outbound | Yes |
Download and install the Microsoft Monitoring Agent (MMA) setup file from Azure Log Analytics
On the designated data collection machine and Log Analytics Gateway (if using) complete the following steps. If Log Analytics Gateway scenario is being deployed, then install and configure the MMA on the gateway first.
Note
If the collection machine does not have an Internet connection, perform the first 3 steps from an Internet Connected machine.
- In the Azure portal, go to Log Analytics, select your workspace and click the Advanced Settings Icon.
- Click Connected Sources, and then select Windows Servers.
- Click the Download Windows Agent link that is applicable to your computer processor type to download the setup file. If the agent is downloaded on another machine, copy the Setup file over to the data collection machine or Log Analytics Gateway server.
Note
Bs player torrent downloads. Download Media Player. Free and safe download. Download the latest version of the top software, games, programs and apps in 2021. Download Media Player For Windows 10. Free and safe download. Download the latest version of the top software, games, programs and apps in 2021.
If a monitoring client was installed for System Center Operations Manager (SCOM), the setup only offers to Upgrade the agent, preserving existing settings. The upgrade for SCOM agent does not include any of the configuration steps below.*
Mac os x little snitch deinstallieren 4.2. Here is how to delete Little Snitch for Mac, using its own uninstaller: Open the “LittleSnitch-4.0.5.dmg” file. Make a double-click and choose the Little Snitch Uninstaller. Select Also remove rules and settings and click the Continue button.
The next steps apply to installations where no monitoring client was installed for SCOM. Refer to the Microsoft Monitoring Agent Upgrade section in this document when you are performing an upgrade of the Monitoring Agent for SCOM.
- Run Setup to install the agent.
- On the Welcome page, click Next.
- On the License Terms page, read the license and then click I Agree.
- On the Destination Folder page, change or keep the default installation folder and then click Next.
- On the Agent Setup Options page, choose the Connect the agent to Azure Log Analytics (OMS) option. Click Next.
Note
If you have been installing the Microsoft Monitoring Agent on the Log Analytics Gateway, you need to repeat the installation steps above on the data collection machine.
After setting up the data collection machine, continue getting started with On-demand Assessments by selecting the Configure Microsoft On-demand Assessments article in the Table of Contents.
Microsoft Monitoring Agent Upgrade
If a monitoring agent is already installed, the Microsoft Monitoring Agent setup will only display the upgrade option. The upgrade will keep the existing configuration and adds a new option to configure a Log Analytics workspace.
Follow the steps below to perform an upgrade and configure the agent for the log analytics Workspace.
- Run Setup to install the agent
- On the Welcome page, click Next
- On the License Terms page, read the license and then click I Agree
- On the begin Upgrade page, click Upgrade
- On the Completion page, click Finish
- Once the agent installation completed, go to the Control Panel
After setting up the data collection machine, continue getting started with On-demand Assessments by selecting the Configure Microsoft On-demand Assessments article in the Table of Contents.
For general feedback on the Resource Center or content, please submit your response to UserVoice. For specific requests and content updates regarding the Services Hub, contact our Support Team to submit a case.
bootmod3 takes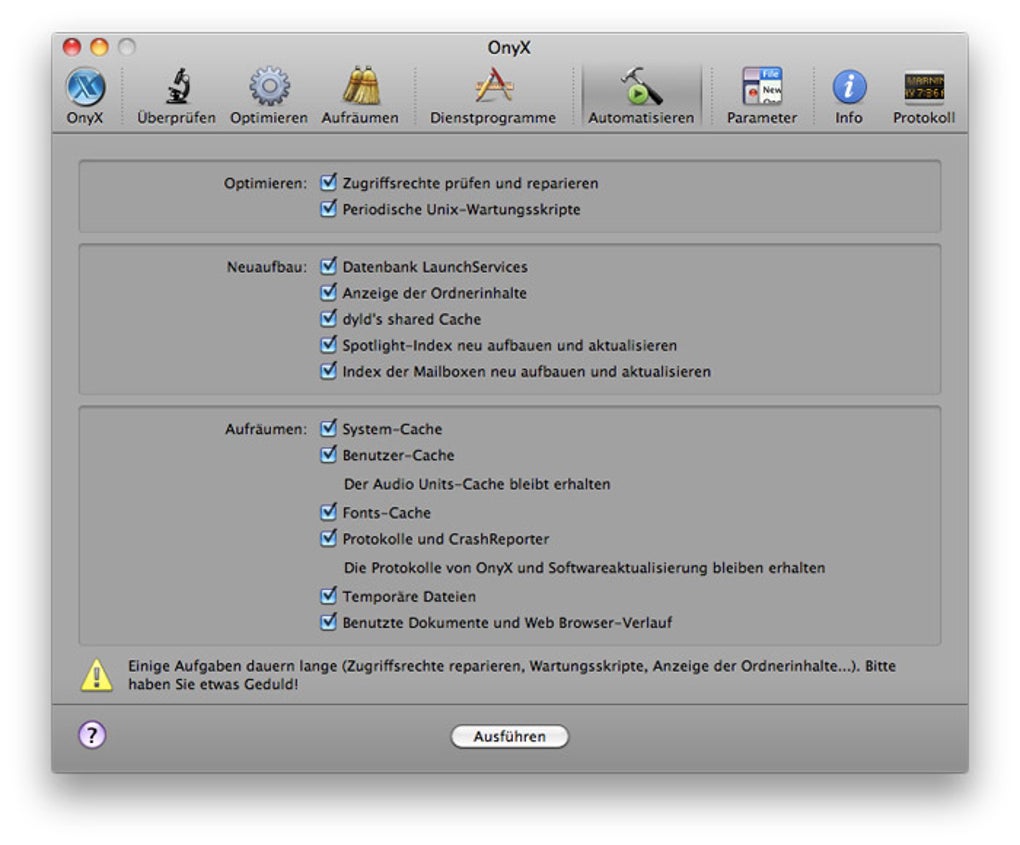 less than 5 minutes to install on your vehicle. You need:
less than 5 minutes to install on your vehicle. You need:Bootmod3 Agent Download For Macbook Pro
- bootmod3 software license
- OBD ENET cable
- Laptop with macOS or Windows (Optional: bootmod3 app for iOS / Android)
Website at www.bootmod3.net, or the mobile apps, are two ways to interact with your bootmod3 account and get it all set up. The process is really easy but for the sake of completeness, we have gone into all the details in the Setup Guide below for both Laptop and Mobile App configurations.
Flashing the vehicle for the first time takes around 3 minutes and switching maps after takes just seconds to do.
Complete bootmod3 User Manual is quite lengthy but well worth the read. It explains all of the currently available features in detail and is available from here.
bootmod3 on a Laptop (macOS / Windows)
What do I need to get this setup?
1) bootmod3 Software License
- Purchase a bootmod3 software license from any of our Authorized Dealers or on our website.
- Activation email is sent to you at time of checkout with the activation key for your vehicle. One license per vehicle.
2) OBD ENETCable
- OBD to Ethernet cable
- Generic cable also used for OEM programming with factory software tools
- Available on Amazon/eBay, $15-$20
- Some Authorized Dealers offer incentives and include an OBD ENET cable with the purchase of a bootmod3 license, double check with them to inquire on availability
3) Laptop running macOS or Windows (For Mobile App on iOS or Android See Section Below)
- If your laptop doesn't have an Ethernet connector on it you need to get an ethernet to USB adapter to connect the OBD-ENET cable with your laptop.
- Most generic ones from Amazon/eBay work on Windows
- On macOS its best to use the one from the Apple store, although most Belkin branded ones work as well
- Google Chrome browser recommended
4) Download bootmod3 OBD Agent Laptop Software
- Agent connects your vehicle's OBD port with the bootmod3 cloud and your browser pointed at www.bootmod3.net
- To avoid any issues with OBD ENET cable connectivity on your laptop:
- Disable Firewall and any antivirus software as it will interrupt flashing!
- (Windows) On your Windows laptop, go to Control Panel → System and Security → Windows Defender Firewall → On the left, click on 'Turn Windows Defender Firewall on or off' → Click on 'Turn off Windows Defender Firewall' for both Private and Public network options.
- (macOS) On your MacBook, Go to System Preferences → Firewall → Click on 'Turn off Firewall'
- Disable any aftermarket add-on devices such as piggyback devices when flashing
- Disable Firewall and any antivirus software as it will interrupt flashing!
- Download the latest software from www.bootmod3.net/downloads and run the installer
- Start the OBD Agent application on your laptop
- OBD Agent connects your laptop and the vehicle's OBD port through an OBD-ENET cable and is used for programming and diagnostics in the bootmod3 system
Ready to GO! Proceed to http://www.bootmod3.net, register your vehicle and flash a tune!
- To register:
- OBD Agent software needs to be running on your laptop
- Your laptop needs to be connected using an OBD ENET cable to the vehicle's OBD port
- After registration, to flash a map:
- Click on the top left menu and click on 'OTS Maps'
- Choose on OTS map that matches your vehicle's current modifications and octane and click on 'Get Tune'
- Click on the acquired OTS map showing on the 'My Maps' screen and click the red 'FLASH' button
- Choose the first option in the menu, 'Flash Now'
bootmod3 mobile app - iOS and Android Setup
All of the bootmod3 features are available through the bootmod3 app for iOS and Android.
Bootmod3 Agent Download For Mac Windows 7
Mobile app is a convenience option that doesn't require a laptop when using bootmod3 in the car (e.g. datalogging, switching maps, diagnostics).
What do I need to use the bootmod3 mobile app?
1) bootmod3 Software License
- Purchase a bootmod3 software license from any of our Authorized Dealers or on our website at www.protuningfreaks.comwww.bootmod3.com
- Activation email is sent to you at time of checkout with the activation key for your vehicle. One license per vehicle.
2) OBD ENETCable
Bootmod3 Agent Download For Mac Windows 10
- Generic OBD to Ethernet cable, available on Amazon/eBay, around $15-$20
- Many authorized dealers include an ENET cable with the purchase of a license from them
3) OBD Agent Hardware Device
- Purchase OBD Agent device from any of our Authorized Dealers or on our website
- Connect OBD ENET cable from the device to your vehicle's OBD port
- Connect micro-USB cable to USB for power
- USB power from the armrest or any other convenient location will work
- (Optional) For best performance of the agent hardware device you can use a 12v power source and a 12v to 5v converter with a micro-USB cable, click here to see an example on Amazon, and hardwire it to 12v power and ground in the footwell area or similar
- Connect phone/tablet and device using USB, or, WiFi
- USB Connection (Wired)
- Connect from your phone or tablet to any of the 4 USB ports on the device.
- Enable USB tethering / hotspot on your phone to allow the phone to connect to the device.
- (Android) Go to Settings → More → Tethering and Hotspot → Click on 'Enable USB Tethering'
- (iOS) Go to Settings → Personal Hotspot → Toggle the button to turn it on. Any password works as its only used for WiFi.
- WiFi Connection (Wireless)
- Enable WiFi tethering / Personal Hotspot on your phone to allow the phone to connect to the device over WiFi
- Change the WiFi network name to 'bootmod3' and password to 'bootmod3' (these defaults can be changed on the device if required)
- iOS Configuration:
- Go to Settings → Personal Hotspot → Set the password to bootmod3
- Go to Settings → About and change the name to bootmod3
- Android Configuration:
- Go to Settings → Tethering and Mobile Hotspot → Turn on WiFi Hotspot
- Enter Network Name (SSID): bootmod3, Password: bootmod3
- USB Connection (Wired)
- USB connection is VERY simple and will instantly connect each time
- For troubleshooting any WiFi connectivity issues refer to this tech support article
- bootmod3 app is used to keep your OBD Agent Device software.
- (Optional) To change the default network name and password the device uses for its WiFi hotspot refer to this tech support article
4) Download and start the bootmod3 mobile app (iOS / Android)
- Download from app store:
- iOS app: https://apps.apple.com/ca/app/bootmod3/id1170348811
- Android app: https://play.google.com/store/apps/details?id=com.bootmod3.mobile
- To register:
- OBD Agent Hardware Device needs to be connected to phone/tablet as well as OBD port in the vehicle
- Login screen will show your vehicle's VIN up connection
- Click on Sign up and register for an account on bootmod3.net
- You can use Facebook and Google instead of manually entering your email and some password
- Once in the app, click on your VIN to activate and enter the activation key received in the email
- After registration, to flash a map:
- Click on the top left menu and click on 'OTS Maps'
- Choose on OTS map that matches your vehicle's current modifications and octane and click on 'Get Tune'
- Click on the acquired OTS map showing on the 'My Maps' screen and click the red 'FLASH' button
- Choose the first option in the menu, 'Flash Now'