Add, Delete, Or Rearrange Pages In A Pages Document
To delete certain pages from a PDF, first you need to add a document to work with (drag and drop the PDF or click the 'Add file' button), select pages to get rid of in the preview zone or using form in the toolbar below (separate pages and intervals will both do), hit the 'Delete pages' button, and download the output file. To remove the extracted pages from the original document, select Delete Pages After Extracting. To create a single-page PDF for each extracted page, select Extract Pages As Separate Files. To leave the original pages in the document and create a single PDF that includes all of the extracted pages, leave both check boxes deselected. Add a page to a PDF: Select the page you want to appear before the new page, choose Edit Insert, then choose Page from File or Blank Page. The new page is inserted after the current page. Delete a page from a PDF: Choose View Thumbnails or View Contact Sheet, select the page or pages to delete, then press the Delete key on your keyboard. How to contact apple inc executives.
Subscribers can organize PDF files on the page level, including:
Access Page Organization Mode
On the document pane, tap on the toolbar on the top to open the Thumbnail window. Then tap in the Thumbnail window to open the Organize Page window.
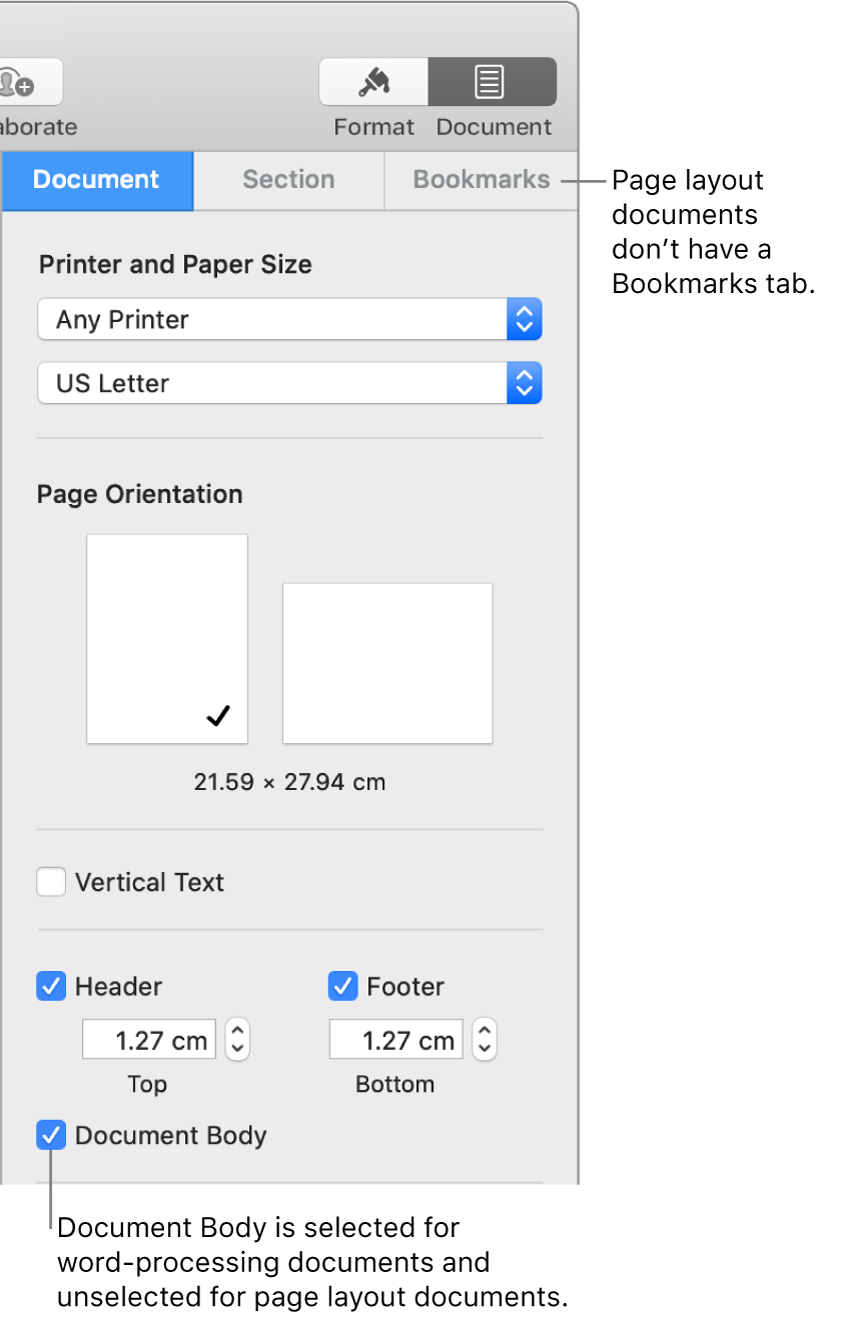
In the page organization mode, all the page thumbnails will be displayed in the Organize Page window, and a blue rectangle will be shown on the thumbnail to indicate the current page. From the Organize Page window, you can organize PDF pages with ease.
Insert Pages
Foxit PDF Reader Mobile allows subscribers to insert blank pages, PDF files, or images into an existing PDF file.
Add Delete Or Rearrange Pages In A Pages Document Using
Insert Blank Pages
You can insert blank pages with specified color, size, and orientation into an existing PDF file. Steps are as follows:
- In the Organize Page window, select the page after which you would like to insert blank pages;
- Tap and choose Blank Page;
- Specify the following options as desired in the pop-up window:
- Tap Page Count to specify the number of blank pages that you want to insert;
- Tap Page Size to select a page size;
- Tap Page Color to select a background color for the blank pages;
- Tap Orientation to specify the page orientation: Portrait or Landscape;
- Tap OK.
Insert PDF Files
You can insert PDF files into an existing one with the following steps:
Add Delete Or Rearrange Pages In A Pages Document Format
- In the Organize Page window, select the page after which you would like to insert PDF files;
- Tap and choose Document;
- Select the PDF files that you want to insert, and tap OK.
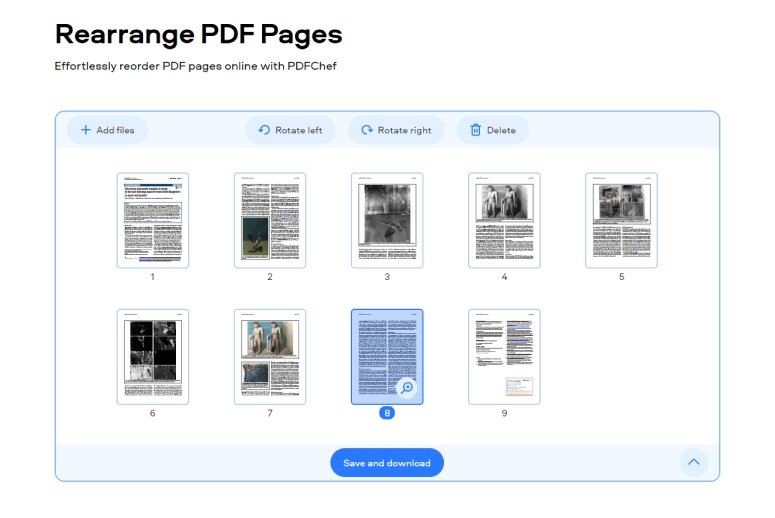
Insert Photos
Foxit PDF Reader Mobile allows subscribers to insert photos into an existing PDF file. You can select existing photos from your photo album, or directly take photos using the camera. The photos will be converted to PDF and inserted into the PDF file as PDF pages.
Insert Photos from Photo Album
- In the Organize Page window, select the page after which you would like to insert photos;
- Tap and choose From Gallery;
- Select the photos that you want to insert, and tap Done ;
Add Delete Or Rearrange Pages In A Pages Document Search
Photos for mac and ios the missing manual. Insert Photos from Camera
- In the Organize Page window, select the page after which you would like to insert photos;
- Tap and choose From Camera;
- Follow the steps in 'Scan a Document' to take photos;
- After taking the photos, the photos will be converted to PDF and inserted after the selected page.
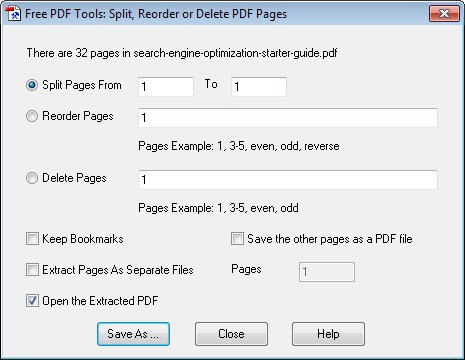
Tip: If you do not select any page thumbnail before inserting the pages, the blank page, image, or PDF file will be inserted after the last page of the existing PDF by default. After insertion, you can reorder pages, if necessary.
Reorder Pages
- In the Organize Page window, select the page (s) that you want to move;
- Drag and drop the page (s) to a new location as desired.
Rotate Pages
You can rotate pages in 90-degree increments, either clockwise or anticlockwise. Changes are made to the page orientation and can be saved to the PDF file.
- In the Organize Page window, select the page (s) that you want to rotate; if you need to select all the pages, tap on the toolbar at the top;
- Tap on the toolbar at the bottom.
Delete Pages
Add Delete Or Rearrange Pages In A Pages Document Free
- In the Organize Page window, select the page (s) that you want to delete;
- Tapon the toolbar at the bottom.
Tip: Please note that the pages cannot be restored once deleted.
Extract Pages
Add Delete Or Rearrange Pages In A Pages Document Pdf
You can extract selected pages and save them as a new PDF file. Steps are as follows:
- In the Organize Page window, select the page (s) that you want to extract;
- Tap on the toolbar at the bottom;
- In the pop-up Extract window, specify the following options, and tap OK;
- Specify the file name in the File name field;
- Choose one of the following place to save the extracted file:
- Device: Save the extracted file on your local disk;
- Cloud: Save the extracted file in the cloud service.
- Select the folder or cloud service as desired, and tap OK.
Exit the Page Organization Mode
Once finished, you can tap the Back icon to exit the page organization mode.